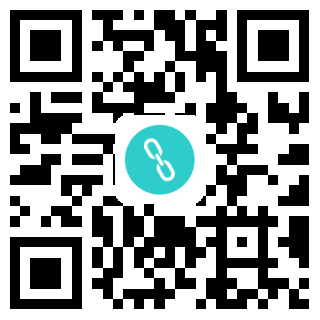台式电脑安装机械硬盘分为两步:第一步是安装和接线;第二步是对添加的硬盘进行分区。
第一步:安装和接线
打开机箱两侧的面板,找到机械硬盘插槽,将硬盘装入硬盘插槽并固定。




以上是螺丝固定硬盘的安装示意图。下面我们介绍带支架硬盘的安装方法:
固定硬盘和螺丝固定方式略有不同。首先,打开机箱两侧的面板,找到靠近主机箱前面板的硬盘插槽。卸下支架后,先将硬盘固定在支架上,然后将支架插入硬盘槽中。 (如图)









硬盘已经固定并连接到主板上,然后就可以启动到分区了。
第二步:给硬盘分区
首先开机进入系统,因为添加的硬盘没有分区,所以在“我的电脑”里面是看不到硬盘的,我们需要先分区:我们安装的硬盘是从盘,所以我们分区到避免生成较多的主分区,导致启动时从安装的副盘启动,导致蓝屏或无法进入系统。分区时,不能通过磁盘来管理分区。我们需要下载一个分区工具“Disk Genius”来对硬盘进行分区。
- 在网上搜索输入“Disk Genius”
- 打开“Disk Genius”官网,下载“Disk Genius”。
- 将下载好的文件解压到桌面。
- 运行“Disk Genius”分区工具给硬盘分区。(如图)








最后关闭分区工具,打开“计算机”就可以看到分好区后的各个盘符了。
下面是我整理的一些装机工具

领取方式:左上方点击“”,私信我领取工具包!