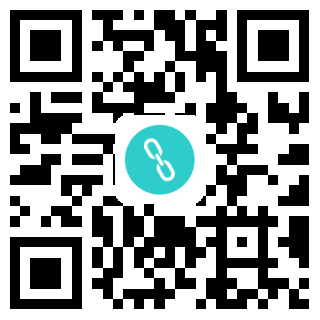1、在页面的顶部或底部双击左键,可以唤出【页眉和页脚工具栏】,按下键盘左上角【Esc】键可以关闭。
页眉和页脚可以设置为奇偶页不同,一个原因是为了文档正反面打印后,若奇偶页的页眉始终在同一个位置,可能奇数页页眉在右上角,偶数页页眉就被装订了导致看不见,居中是个例外。
因此可以设置奇偶页不同,正文开始奇数页页眉放在右上角,偶数页页眉放在左上角。
首页不同,也即正文的页眉和页脚与第一页的页眉和页脚不相同,一般正文前是封面或者目录,不加页眉。
【链接到前一条页眉】取消勾选。

效果如下:

当然也可以在页眉插入文本框,添加艺术字等,进行同样的操作。
2、插入页码
设置好后效果如下所示,页眉页脚应该在同一边。

默认情况下是从首页开始页码计数的。
为目录设置罗马数字格式的页码。点击【页码】的下拉按钮,点击【设置页码格式】

在【页码格式】对话框,将编号格式设置为罗马数字格式,点击【确定】即可。

设置好格式后,开始为奇数页设置页码。
将光标定位在奇数页的页脚处,点击【页码】,选择【普通数字2】,此时所有奇数页的页码都设置为罗马数字格式了。
同样,按照上述操作,为偶数页设置页码。

可以接着对页眉页码进行字体颜色、大小等设置。
3、从指定页插入页码
一般来说正文就不用罗马数字格式的页码了,用的是阿拉伯数字计数。此时就需要从正文开始,重新计数。
将光标定位在正文第一个字前面,切换到【布局】选项卡,点击【分隔符】的下拉箭头,点击【分节符】列表框中的【下一页】。

注意:没有分节符也就没法接下来的步骤了。
插入了分节符但是看不到,在【开始】选项卡,点击【显示/隐藏编辑标记】,分节符就显示出来了。

如何删除分节符?
将光标定位在分节符这里,按下键盘的【Del】键即可。

现在需要将罗马数字改回来。
将光标定位在正文第一页的页脚,然后取消勾选【链接到前一节】,点击【页码】的下拉箭头,点击【设置页码格式】,

在页码格式的对话框中,将【编号格式】设置为阿拉伯数字,【页码编号】设置为【起始页码】,正文想从1开始计数,就设置页码为1,若想接着目录页码继续计数,就将页码调为实际数字,我这里正文页码是4,因此设置为4。

为奇数页设置页码:若页码不居中,则页码设置为【页面底端】【普通数字3】,偶数页设置为【页面底端】【普通数字1】。若打印的时候正文恰好在偶数页,则需要将页眉页脚重新反过来设置一遍,确保页眉页脚不会被装订。

4、插入题注
题注就是图表的标题或名称。
插入一张图片并设置为嵌入型。切换到【引用】选项卡,点击【插入题注】,题注默认为图表1,若需要更改则点击【新建标签】,输入自己需求的题注,如“图”,依次点击【确定】即可。

效果如下:

5、插入脚注
将光标定位在需要添加脚注的文字末尾,切换到【引用】选项卡,点击【插入脚注】,此时会在页面底部出现分隔符,在这里输入脚注内容即可。
将鼠标放置在尾注标志上,会显示出脚注的内容。

喜欢点点!
大家一起学进步!
微笑!