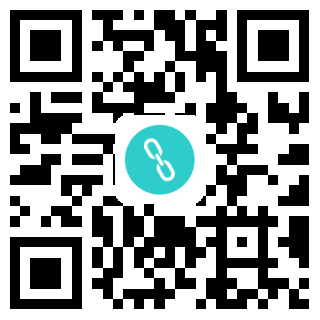啾咪~我是憬颜小姐姐~
今天我们开始讲CorelDRAW(CDR)的基础教学-第4章 填充与轮廓

今天的主要内容:
4.1 使用“调色板”设置填充色与轮廓色
4.2 使用“交互式填充工具”
4.3 编辑轮廓线
4.4 网状填充工具
4.5 使用“智能填充”工具
4.6 “颜色”泊坞窗
4.7 使用“滴管”工具
本篇是长篇文章~有需要的小可爱可以按主要内容寻找学习哦~(づ ̄ 3 ̄)づ
文章最后有往期教学文章回顾与福利哦~
第4章 填充与轮廓
4.1 使用“调色板”设置填充色与轮廓色
4.1.1 使用调色板填充颜色
矢量图形分为轮廓线与填充两个部分轮廓线是指图形的边缘线,也可以称之为描边;填充是轮廓线内部的部分,填充可以是纯色、渐变色甚至是图案等。一个图形,可以同时拥有填充和轮廓线,也可以只有填充或只有轮廓线。如果所绘制的图形没有填充、没有轮廓线,那么它在打印输出中将是不可见的。

选择一个图形,如图所示。接着使用鼠标左键单击窗口右侧的调色板中色块即可填充颜色。如图所示。

接着右键单击窗口右侧调色板中的色块,即可为选中的图形添加轮廓色。如图所示。选择一个带有填充的图形,左键单击调色板顶部的 按钮,即可去除填充色。右键单击可以去除轮廓色。

4.2 使用“交互式填充工具”
“交互式填充工具” 集合了多种填充效果,其中包括“纯色”、“渐变”、“图案”或者其他丰富多彩的效果。选择工具箱中的“交互式填充工具” ,在属性栏中可以看到多种填充效果,如图所示。单击属性栏中的“双色图样填充”按钮 ,还可以看到另外两个隐藏的填充工具。如图所示。


4.2.1 均匀填充
选择需要填充的图形,单击工具箱中的“交互式填充工具”按钮 ,然后单击属性栏中的“均匀填充”按钮 ,然后会显示编辑均匀填充的选项,如图所示。单击“填充色”按钮 ,会打开“编辑颜色填充”窗口,在该窗口中现拖拽色条上方的滑块 先选择一种色相,然后在左侧的色域中拖拽方形控制点 选择一种颜色,如图所示。填充效果如图所示。

【有想学习平面设计的小伙伴可以家我的学习交流裙:727-512-224】
4.2.2 渐变填充
选中需要设置渐变的对象,单击工具箱中的“交互式填充工具”按钮 ,然后单击属性栏中的“渐变填充”按钮 ,随即会在属性栏中显示用来设置填充的选项,在选择的图形上方会显示渐变编辑柄,如图所示。

单击渐变控制柄上的节点,然后单击属性栏中的“节点颜色”按钮 ,在颜色设置窗口即可选择颜色, 如图所示。或者单击渐变控制柄上的节点,随即在其下方会看到浮动的窗口,单击“节点颜色”按钮 ,同样会显示颜色设置床口,在该窗口中可以选择一种颜色。如图所示。

4.2.3 向量图样填充
选择一个图形,单击工具箱中的“交互式填充工具” ,然后单击属性栏中的“向量图样填充”按钮 ,此时选中的图形被填充的了默认的图样,如图所示。如果要选择其他的图样进行填充,可以单击属性栏中的“填充挑选器”按钮 ,然后在下拉面板中的左侧选择一个填充类型,然后在右侧缩览图上单击进行选择,然后在显示的下拉面板中单击“应用”按钮 ,如图所示。随即选中的图形被填充了选中的向量图样,如图所示。

4.2.4 位图图样填充
选择一个图形,单击工具箱中的“交互式填充工具” ,然后单击属性栏中的“位图图样填充”按钮 ,随即选中图形会以默认的位图图样进行填充。如图所示。如果要选择位图图样,可以单击属性栏中的“填充挑选器”按钮 ,然后在下拉面板中的左侧选择一个填充类型,然后在右侧缩览图上单击进行选择,然后在显示的下拉面板中单击“应用”按钮 ,如图所示。随即选中的图形被填充了选中的位图图样,如图所示。

4.2.5 双色图样填充
首先选择要填充的对象,单击工具箱中的“交互式填充工具”按钮 ,在属性栏中单击“双色图样填充”按钮,在属性栏中会显现“双色图样填充”的相关选项,此时图形将被填充默认的双色图样,如图所示。如果要选择图样,可以单击属性栏中的“第一种填充色或图样”按钮 ,在下拉面板中单击选择一种图样即可,如图所示。

4.2.6 底纹填充
选择一个图形,如图所示。单击工具箱中的“交互式填充工具” ,然后单击属性栏中的“底纹填充” ,选择“底纹填充”后所选图形会被填充默认的底纹,效果如图所示。如果要挑选底纹,先单击属性栏中的按钮选择一个合适的底纹库,然后单击“填充挑选器” 按钮,在下拉窗口中单击选择合适的底纹。

4.2.7 PostScript 填充
“PostScript 填充” 是一种由 PostScript 语言计算出来的花纹填充,这种填充不但纹路细腻而且占用的空间也不大,适合用于较大面积的花纹设计。选择一个图形,单击工具箱中的“交互式填充工具” ,然后在属性栏中选择“PostScript 填充”按钮 ,如图所示。选择“PostScript 填充”后会被填充默认的图样,如果要选择图样可以单击属性栏中的“PostScript 填充底纹”按钮,在下拉列表中选择一个合适的填充,效果如图所示。

4.3 编辑轮廓线
轮廓线可以在属性栏中进行调整,还可通过“轮廓笔”窗口进行设置。选择一个图形,在属性栏中可以看到用来设置轮廓线的选项,如图所示。也可以双击窗口右下方的“轮廓笔”按钮 (快捷键:F12),在弹出的“轮廓笔”窗口中进行轮廓的设置,如图所示。

选择一个图形,鼠标右键单击调色板中的色块为其添加轮廓线,默认情况下轮廓宽度为“细线”,如图所示。如果要调整轮廓宽度,可以选择图形,单击属性栏中的“轮廓宽度”后侧的“倒三角”按钮 在下拉列表中选择一个预设的轮廓宽度。如图所示。也可以直接在数值框内输入数值,然后按一下 Enter 键确定。如图所示。

选择一个图形,双击界面右下角的“轮廓笔”按钮 ,在弹出的“轮廓笔”窗口中,“宽度”选项可以用来设置轮廓线的宽度,如图所示。单击后侧的按钮在下拉列表中可以设置轮廓的宽度的单位,如图所示。

默认情况下,轮廓线的样式为实线,我们可以根据需要将其更改为不同效果的虚线。选择一个带有轮廓的图形,然后单击属性栏中“样条样式”按钮 ,在下拉列表中可以看到多种轮廓线的样式,如图所示。单击即可进行选择一个样式,效果如图所示。或者使用快捷键 F12 打开“轮廓笔”窗口,在该窗口中单击“样式”按钮在下拉列表中同样能够进行轮廓线样式的选项。

选中相应的轮廓对象,执行“对象