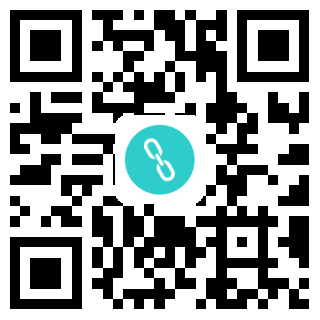电脑固态硬盘安装共分三大步骤,依次是”固态硬盘安装到主板“,”固态硬盘分区格式化“,固态硬盘bios设置”,接下来我就详细讲一下这个安装方法。

步骤一
1、首先要将固态硬盘安装到主板,现在的固态硬盘分为三种接口,依次是“SATA接口”,“PCI-E接口”,"M.2接口“。
2、SATA接口固态硬盘只需要将SATA数据线分别连接至”固态硬盘“和”主板SATA接口“即可,PCI-E接口直接插在主板PCI显卡插口即可,M.2固态硬盘其形状类似于内存,插在主板的M.2接口即可。



步骤二
1、将固态硬盘分区格式化,首先将U启盘插在电脑USB端口,然后开机一直按F1或F2键选择切换至从U盘启动敲回车进入U盘界面即可。

2、进入U启盘界面后选择切换至“第07项”敲回车即入DISKGEN磁盘工具界面,接着点击“快速分区”选项,然后选择要分区的数量,并勾选“对齐分区到此分区的整倍数”,也就是4K对齐设置,最后点击确定即可。


3、分区完成后右键单击C盘选择“格式化分区”,接着依然格式化其它分区,然后右键点击C盘分区选择“激活当前分区”即可。

4、依次点击“分区”-“转换分区表为GUID模式”,最后点击“确定"即可。

步骤三
最后设置固态硬盘的BIOS设置,详细操作步骤是:开机一直按delete键进入BIOS界面,然后将固态硬盘的工作模式“SATA controller Mode”模式设置为AHCI模式,最后按F10保存退了即可。

总结
上述的步骤就是安装固态硬盘的详细教程,需要大家注意的就是”固态硬盘的4K对齐“,将固态硬盘设置为”AHCI“模式两个要点,否则很难发挥了固态硬盘的性能。
以上就是今天分享的内容,希望对大家有所帮助,喜欢的话就点个赞,一下,打开”今日头条APP",搜索“电脑技师大明”,有更多原创电脑知识,供大家参考,本期内容就讲到这里,咱们下期再见!