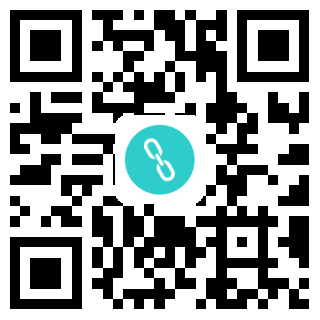使用虚拟机需求越来越多,大名鼎鼎的Vmware,开源的VirtualBox,找这些软件安装包,安装软件过程也繁琐,其实win10已经内置了虚拟机hyper-v兼容好,硬件需求低。
本文教网友一步一步开启设置hyper-v虚拟机。
1:开启电脑硬件CPU虚拟化功能
进入主板BIOS,找到intel虚拟化开启,不同品牌主板名称不一样“Intel虚拟化技术”或“Intel Virtual Technology”(VT)。下图是华硕主板BIOS示意图

2:准备系统安装ISO镜像
网友们可以自行下载所需系统镜像。
3:开启内置hyper-v虚拟机
打开系统控制面板,找到程序和功能,左边选项启用或关闭windows功能

勾选hyper-v即可,有的功能选项是灰色,就先安装勾选的功能,安装好重启电脑在勾选之前灰色的功能。这样虚拟机就安装完毕。

4:调试配置虚拟机
装好虚拟机后我们要给虚拟机设置硬件,左下角开始菜单找到windosws管理工具,打开hyper-v管理器。

在管理器右侧窗口选择新建,创建新的虚拟机。

接下来会弹出配置向导,也是设置这台虚拟机的内存大小、硬盘大小、CPU用几核等等。里面的数值基本随意,只要不高过本机实际硬件大小即可。其实这一步是所有虚拟机的必经之步,熟悉VMWare的网友对它应该不陌生。

第一步先给虚拟机起个名字,设置虚拟机位置,默认是C盘,建议更改到其他盘。

第二步设置虚拟机代数,建议设置第二代。要是测试老软件需要32位XP系统的可以设置第一代。

第三步分配虚拟机内存大小,默认1G太小。建议设置4G或以上

第四部配置网络选择“Default Switch”即可。

第五步分配虚拟硬盘,默认路径是C盘,建议选择其他大容量盘。虚拟一块硬盘分区装系统。

第六步选择从启动的映像文件安装操作系统,把我们之前下载的系统ISO映像选上,开机就可以给虚拟机安装系统。

完成配置。
5:虚拟机开机

找到右边虚拟主机选择“连接”虚拟机窗口弹出。

选择启动虚拟器,就进入了系统安装操作,系统安装和实体电脑安装没有区别。
总体来说,如果你对虚拟机要求不高的话,那么Hyper-V可以完全满足你的要求。win10家庭版不能使用Hyper-V,专业版或以上版本才能使用。