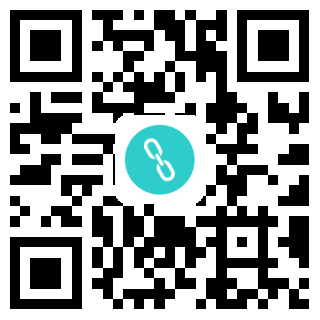在日常个工作和学习中,应该很多人都会使用到录屏功能吧?其实无需任何录屏软件,用PPT就能录制导出4K超高清视频。

一、PPT屏幕录制
①开始录屏
首先我们在桌面上新建一个PPT演示文稿,打开后点击「插入」选项卡,然后在下方菜单栏的最右侧,点击「屏幕录制」按钮。

这时,将自动返回到桌面,顶部出现一个工具栏,需要我们先点击「选择区域」,在屏幕上画出录屏范围,才能进行录屏。
- 支持开启麦克风,同步录制声音;
- 也可以选择是否开启鼠标指针。

接下来点击「录制」按钮,开始录屏,只能录制红色虚线框以内的画面,如果不想录制了,按下快捷键「Win Shift Q」,即可停止录屏。

②导出视频
录屏结束后,视频自动保存在PPT幻灯片中,我们可以点击播放,下方有视频进度条,并且声音也一并被录制进来了。

此外,我们还能给视频加上边框,双击视频打开「格式」功能,这里有几十种边框效果,我比较喜欢立体感的,看上去就像一面液晶显示屏。

最后点击左上角的「文件」-「导出」-「创建视频」,最大支持导出「超高清(4k)」,再点击下方的「创建视频」,即可导出视频。

二、屏幕录像工具
如果你对录屏有高度要求的话,还是使用专业的录屏工具比较好,比如这款「迅捷屏幕录像工具」。
1.首先它提供了4种录制模式:全屏录制、区域录制、游戏录制、摄像头录制;其次不管是系统声音还是麦克风声音,都能同步录制,而且都是原画。

2.如果你在录制课程,演示过程中,可以使用「屏幕画笔」功能,对重点的地方进行标注,比如画矩形、画箭头,画圆、使用放大镜、添加背景等。

3.大家平时在看一些教程类视频的时候,有没有见过这种鼠标移动轨迹的效果?后面跟着小尾巴,点击还有效果,非常炫酷!用这个录屏工具就可以实现。

4.打开设置面板,在「通用」界面,开启“移动轨迹”,设置自己喜欢的颜色;再开启“点击效果”,L表示鼠标左键颜色、R表示鼠标右键颜色。

结束语:
谢谢你看到了这里!如果你觉得还不错,可以通过点赞告诉我哦。更多实用的干货技巧,尽在「职场科技范」。
无需录屏软件!PPT按下这个键,录制导出4K超高清视频,你学会了吗?